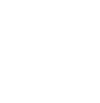This tutorial includes step-by-step guides on how to resize images and/or logos using a range of softwares.
Shopify Resizing Program:
1. Type https://www.shopify.ca/tools/image-resizer into search browser.
2. Upload image from device OR download free, high resolution image by clicking "Free Images."
3. Select size of image: Compact, medium, or large.
4. Download resized image onto device.
Microsoft Word:
1. Select "New Blank Document."
2. Click "Insert">"Picture"> "Insert Image from this device."
3. Right-click image.
4. Click the button "grow" or "shrink" as many times needed until desired size is reached.
Reshaping Image
1. Follow steps 1-3 above.
2. Click "styles."
3. Select the shape you would like the image to resemble.
Photoshop
1. Click "Select File">"New Document">"Photo."
2. Name the document
3. For best results, set background color to "transparent."
4. Click "File" and browse for the image you wish to resize.
5. Drag image to transparent layer. Click yes if you are prompted to "Convert to a Normal Layer."
6. Click and drag one of the squares in the corner of the image. To maintain the aspect ratio, hold the "Shift" key.
3D Paint:
1. Load image into 3D Paint by clicking "Menu">"Open."
2. Click image.
3. Click and drag one of the circles outlining the image. To maintain aspect ratio, hold down "Shift" key.