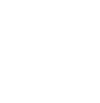An effective online store creates a user experience that is similar to in-person shopping, without the hassle of leaving home. One of the best ways to accomplish this is to have high quality product images. A great set of images allows the customer to get as close to an idea of what the product would look and feel like in real life.
There are a few different methods for attaching photos to the products in your Shopify store. Below I will outline the various methods and what circumstances they are most appropriate for.
Local Upload
As seen in the screenshot below, there is a “Media” section found on the Shopify backend product page where photos can be added. Using a local upload means you are selecting a photo you have saved to the computer you are operating on. You can select ‘Add Media’ to search your computer's files or simply click and drag the photo to add it.
Adding By URL
As seen in the screenshot above, you also have the option to ‘Add media from URL’. This allows you to copy and paste a publicly saved photo and link it to the desired product.
For example, if you have a set of public images saved to Google Drive, you can enter the photo’s URL from that folder and Shopify will create a new version linked to your product. If you have an existing online store and are switching to Shopify, you can take the URL from your current online image, paste it here, and Shopify will create a new version that will still be there even after the original store is taken down.
This is extremely helpful if you do not have access to the original set of photos used.
Using Shopify Files
Shopify has an area where you can upload files for safekeeping and use throughout your site. To access files, find ‘Settings’ in the bottom left hand corner of the Shopify backend, then select files in the middle column of the options that appear. (See screenshot below).
To upload files here, click ‘Upload files’ and choose the desired image, PDF, or video you want to save here. Once that step is complete, you can now link an image to a product by selecting ‘copy link’ and following the instructions in the “Adding By URL” section above.
Bulk Update via CSV Import
The methods listed above are very helpful when you are dealing with a relatively small number of products that need photos to be attached or updated but can become very time consuming when adjusting a larger quantity. The best way to speed up the process is to use the CSV export/import function found in Shopify. You will simply need to export, either all or the selected, products from your store then adjust the image URL using Microsoft Excel or Google Sheets.
Once you have the spreadsheet open, scroll to the right until you find a column entitled “Image Src”. Here, you can use the same URL method outlined above, by copying and pasting public image URLs into the corresponding “Image Src” cell for each product.
This allows you to copy and paste these links to each product without having to click back and forth between products in Shopify’s backend. This might not seem like a large use of time, but at an extra 3-5 second of clicking and page loading time per product, you can save hours assuming your inventory database is large enough.
For information regarding Shopify, Shopify POS, or if you need more help adjusting the pictures in your Shopify store, call Cloud POS at 888-773-1222 or email info@theposcloud.com.